2016/6/15
FT2232の評価 USB-UARTブリッジとして使用
- はじめに
マイコンシステムを構築する際、パソコンと通信出来る機能を持たせたシステム構築を行うことが良くあります。
以前(15年位前?)は、マイコンのシリアル通信ポート(UART)を使用して、RS-232ドライバ/レーシーバを経由して、パソコンのRS-232Cコネクタに接続しパソコンと通信を行う構成が一般的でした。
その後、RS-232Cコネクタのないパソコンが広く販売されるようになり、現在はUSBを使用してマイコンと通信を行う構成が一般的となりました。
USBで接続する場合、マイコンとパソコンの間にUARTをUSBに変換するUSB-UARTブリッジを配置して通信を行います。今回はUSB-UARTブリッジ機能を持ったデバイスの一つであるFTDI社のFT2232を使用した回路の評価を行います。
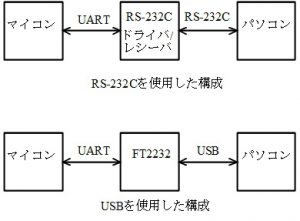
- FT2232とは
FT2232とはFTDI社のUSB-UARTブリッジ機能等を持ったデバイスです。
FT2232にはUART/FIFOコントローラが2個実装されているため、1つのUSBポートで2つのUART通信を行うことが可能です。
UART/FIFOコントローラは設定により、UART以外にもI2C、SPI、GPIO、JTAG等の多彩な信号を生成可能です。
デバイスメーカーのFTDIは、FT232,FT234,FT245,FT4232等、FT2232の他にもUSB-UARTブリッジ機能を持ったデバイスを多数揃えてあり、この分野ではFTDIのデバイスが一番標準的といっても過言はなさそうです。 - 評価に使用する基板
今回の評価では、秋月電子で販売されている「FT2232D USB-シリアル2ch変換モジュール」を使用しました。 このモジュールはFT2232と周辺回路の部品やUSBコネクタ(MiniB)が実装済みでデバイスの評価には最適です。 更にジャンパピンが3個実装されており、バスパワー/外部供給の切替とロジックレベルの切替が出来ます。

- パソコンと接続してみる
USBケーブルでパソコンと接続してドライバをインストールします。
今回使用するパソコンのOSはwindows7です。
ジャンパピンは全て有りの状態とします。
以前はFTDIのサイトからダウンロードしてドライバをインストールする必要がありましたが、最近はWindows Updateに登録されているため、ネットに接続されたパソコンの場合、USBケーブルでモジュールを接続すると自動的にインストールが始まります。まずはUSBケーブルでモジュールと接続します。モジュールはUSB給電のため電源など、その他の接続は不要です。

パソコン画面の右下に「デバイスドライバーソフトウエアをインストールしています」のメッセージが表示され、ドライバのインストールが始まります。
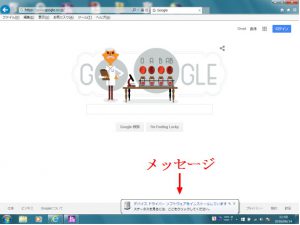
その後(数分程度?)パソコン画面の右下に「デバイスを使用する準備ができました」のメッセージが表示されるとドライバのインストールは完了です。
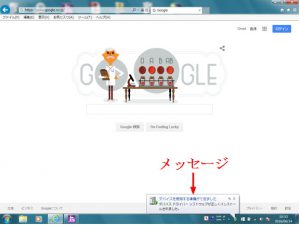
確認のため、コントロールパネルの「ポート(COMとLPT)」と「ユニバーサルシリアルバスコントローラー」を確認するとCOMポートが出来ている事が確認出来ます。
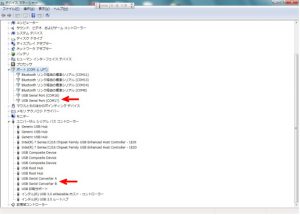
- 2つのcomポート間で通信してみる
ドライバのインストールが出来たら動作確認のため、2つ(チャネルA,B)のUART/FIFOコントローラ間で通信試験を行います。
2つのUART/FIFOコントローラは、パソコンから見たら2つのCOMポートに見えます。
コントロールパネルのUSB Serial Port(COM16)の所で右クリックして「プロパティ」を選択すると以下のダイアログボックスが表示され、COM16が「USB Serial Converter A」つまりチャネルAに割り付けられているのが確認出来ます。
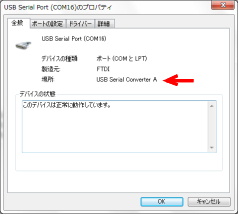
同様にUSB Serial Port(COM17)を確認すると「USB Serial Converter B」に割り付けられていることが確認出来ました。
COM番号は使用するパソコン環境で変わるのでインストールした都度に確認が必要です。
次に2つのUART/FIFOコントローラ間の通信線を配線します。
配線は以下の2本です。
1)チャネルAの送信(TXD)をチャネルBの受信(RXD)に接続
2)チャネルAの受信(RXD)をチャネルBの送信(TXD)に接続
配線は以下のようになります。(配線の際はUSBコネクタを外します)
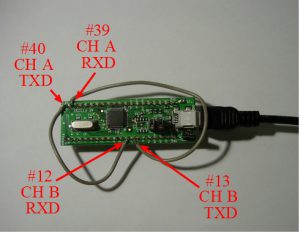
次にパソコンの通信ソフトを起動します。今回はTera Termを使用します。
Tera Termは2つ起動して、それぞれCOM16とCOM17をオープンします。
以下の画面は左側がCOM16、右側がCOM17です。
COM16側のTera Termで「aaa」を打ち込むと、COM17側のTera Termに「aaa」が表示されるのを確認します。
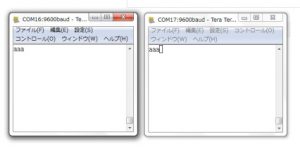
同様にCOM17側のTera Termで「bbb」を打ち込むと、COM16側のTera Termに「bbb」が表示されるのを確認します。
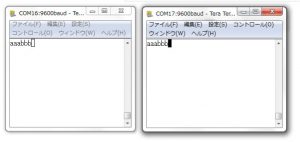
以上で、COM16から送信した文字をC0M17で受信出来ること、COM17から送信した文字をC0M16で受信出来ることが確認出来て通信は成功しました。

